A Great Screen Capture Tool–WinSnap
We often have to take screen shots when we use our computer, for example, if you want to copy the screen information to share with other people, or if you have a task to introduce a software or your team’s software applications. or if you write a tutorial online, you most possible have to do screen shots, also, you will have to add some markers on those screen shots such as arrows, comments, highlights etc.
We have spent long time to search a good screen capture tool, currently we do not want take screen video captures, but we only want to screen picture captures. so which tool is the best ? What we meant the best is that we want a light-weight, do not like Photo Shop which is a big professional photo software, also we need the tool provides the powerful functions and beautiful screen shots.
So, due to our requirements, we finally find out WinSnap. but WinSnap is not a free tool, if you are looking for a free one, you might have to exit here now (Wait !… If you continue to read the following information, you might find out what you need actually).
WinSnap needs to purchase license, otherwise all your screen pictures will have their water print, which are not useful for you at all. However, we have alternative way to let WinSnap free version works for us legally: If you can skip WinSnap’s final copy image to somewhere which it will add WinSnap water print on output screen capture images, then you can use WinSnap free version, and it is legally! But how we can get final image ? Use Windows’s Print Screen Key ! This way will work if you do not want WinSnap’s high quality output screen images. For most of cases, the Windows’s Print Screen key works enough, right ? What we want is just those screen shots after handled by WinSnap.
How to use Windows’ Print Screen key after you installed WinSnap ?
You will realized the Windows’s Print Screen key does not work because it’s function has been covered by WinSnap’s screen capture function. If you want the Windows’s function back, just simply disable WinSnap’s screen capture hot keys functions! (WinSnap still can take screen capture by clicking the Capture button, we just disabled hotkeys so that our Windows default Screen Print key back to work) See the following screen:
Do these actions on WinSnap:
The menu Options –> Preferences –> Hotkeys –> Disable global hotkeys for WinSnap.
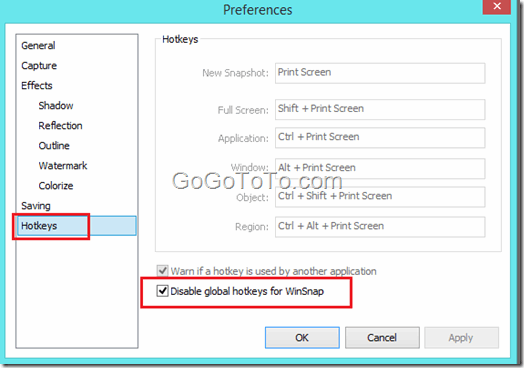 The following is just WinSnap free version screen shots by Windows Screen Print key, WinSnap’s functions are really good, for our introduction conveniently, we copied all screens using Windows Print Screen key.
The following is just WinSnap free version screen shots by Windows Screen Print key, WinSnap’s functions are really good, for our introduction conveniently, we copied all screens using Windows Print Screen key.
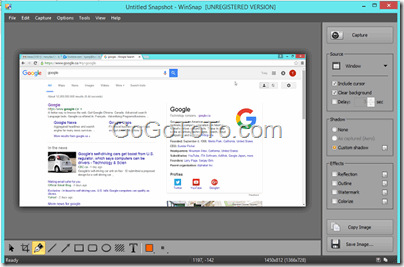 We want to ignore the Screen Capture function, because when you installed WinSnap, you will find it is so easy to take screen capture.
What we need firstly is arrows, compared to Windows Paint tool, the professional arrows are so important ! OK, here are WinSnap’s arrows :
We want to ignore the Screen Capture function, because when you installed WinSnap, you will find it is so easy to take screen capture.
What we need firstly is arrows, compared to Windows Paint tool, the professional arrows are so important ! OK, here are WinSnap’s arrows :
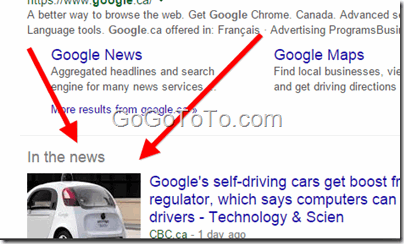 The following is the rectangle style marker:
The following is the rectangle style marker:
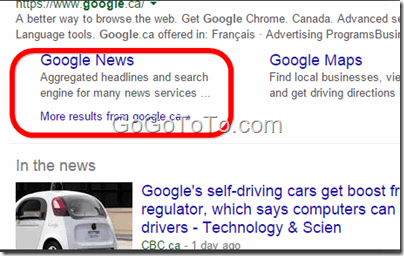 The powerful function is that you can delete any markers which you added previously, it is no way if you use Windows Paint program:
The powerful function is that you can delete any markers which you added previously, it is no way if you use Windows Paint program:
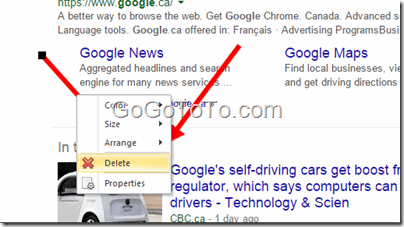 WinSnap also allow you highlight content, which is amazing !
WinSnap also allow you highlight content, which is amazing !
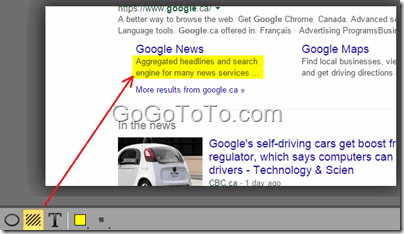 There are more powerful functions on WinSnap, please read WinSnap official website to get more detail tutorial and information.
There are more powerful functions on WinSnap, please read WinSnap official website to get more detail tutorial and information.