How to Add a New Website on DreamHost Shared Hosting 2016
When we purchased DreamHost Shared Hosting, we can add unlimited websites on the hosting as long as you do not use up all arranged resources. When we add a new website, we can either arrange the new website under an existing user (FTP user) or add a new FTP user for the new website, which is the recommended way by DreamHost.
About how to add a FTP user on DreamHost, we mentioned one way in shared hosting unlimited bandwidth was not exact right . Today we are going to have another way in our process of adding a new website.
Let’s start a process of Adding a New Website.
How to Add a New Website on DreamHost Shared Hosing ?
1: Login to Dash board, Select Domain –> Manage Domains, if you need to register a new domain on DreamHost, click the right button; otherwise if you have a domain already, click the left button “Add Hosting to a Domain / Sub-Domain”:
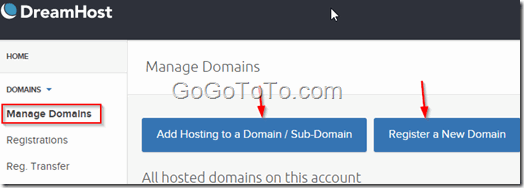 2: If you clicked the button above “Add Hosting to a Domain / Sub Domain”, you will do the following Fully Hosted step which let you upload website to DreamHost server:
Fill your domain name, and create a New FTP user for the new website which the system recommended. Do not forget to input the new FTP name.
2: If you clicked the button above “Add Hosting to a Domain / Sub Domain”, you will do the following Fully Hosted step which let you upload website to DreamHost server:
Fill your domain name, and create a New FTP user for the new website which the system recommended. Do not forget to input the new FTP name.
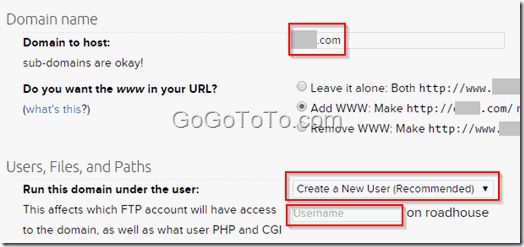 3: Keep other options as default settings, then click the button “Fully host this domain”. If you filled all options correctly, you should see the successful message soon:
**Success!**
"xxxxxx.com" has been added to our hosting system!
Since it takes some time for new DNS information to propagate, it may take up to a few hours for your new domain to start working.
Right now no email addresses have been set up yet @xxxxxx.com. You can do that from our "Mail > Manage Email" area at any time.
Within ten minutes the new FTP user xxxxxxxx on roadhouse.dreamhost.com will be created with password xxxxxxx ... if you'd like to change the name, shell type, password, quota, or anything else about this user, feel free to do so here!
Also, xxxxx.com must be using our nameservers to work:
3: Keep other options as default settings, then click the button “Fully host this domain”. If you filled all options correctly, you should see the successful message soon:
**Success!**
"xxxxxx.com" has been added to our hosting system!
Since it takes some time for new DNS information to propagate, it may take up to a few hours for your new domain to start working.
Right now no email addresses have been set up yet @xxxxxx.com. You can do that from our "Mail > Manage Email" area at any time.
Within ten minutes the new FTP user xxxxxxxx on roadhouse.dreamhost.com will be created with password xxxxxxx ... if you'd like to change the name, shell type, password, quota, or anything else about this user, feel free to do so here!
Also, xxxxx.com must be using our nameservers to work:
NS1.DREAMHOST.COM 66.33.206.206 NS2.DREAMHOST.COM 208.97.182.10 NS3.DREAMHOST.COM 66.33.216.216
Thanks for choosing us, The Happy DreamHost Domain Adding Robot!
4: Due to the step 3 message, you should go to your domain registrar website to change the name servers to DreamHost’s name servers which are mentioned above;
5: On DreamHost control panel, go to Users –> Manage Users, to set the new FTP user’s password which you want to use in the future. also, the new user was set to SFTP type by default. you can consider to change the user to be FTP user type.
After your domain registrar finished your name servers switching, your new website setting on DreamHost are done. You can upload your website code and set related database now.
Click here to DreamHost.if you do not have an account.